Liputan6.com, Jakarta - Kamu yang sering baca kanal Tekno Liputan6.com pasti sudah tak asing lagi dengan berbagai tampilan layar (screenshot), baik dari perangkat dengan sistem operasi iOS, Windows, ataupun Android yang sering kami sertakan di dalam artikel.
Meski hal tersebut cukup awam, tak sedikit yang belum mengetahui bagaimana cara mengambil screenshot di perangkat yang ia punya. Untuk itu, kami sajikan artikel cara mengambil screenshot di perangkat berbasis Windows, macOS, iOS, dan Android. Simak selengkapnya berikut ini.
Advertisement
Baca Juga
Windows
Di Windows, banyak cara yang dapat digunakan untuk melakukan screenshot dengan mudah. Cukup dengan menekan tombol PrtScn di keyboard, kamu dapat menyalin (copy) tampilan gambar di layar dan menyimpannya di clipboard.
Setelah ini, kamu dapat menempelkan (paste) dengan cara menekan Ctrl+V di software edit gambar seperti Paint atau Photoshop.
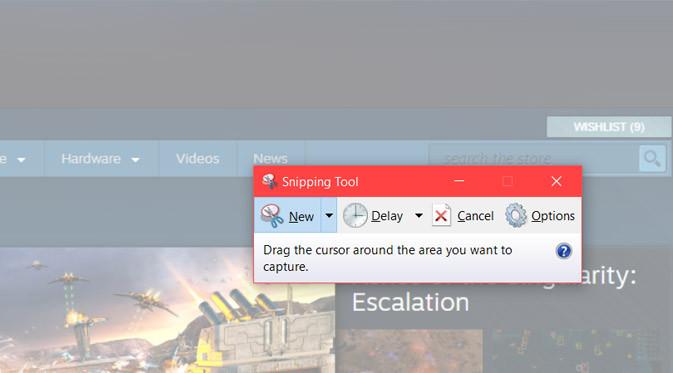
Selain tombol PrtScn saja, kamu juga dapat menggunakan tombol Windows+PrtScn untuk melakukan screenshot dan menyimpannya ke folder Screenshots yang bisa kamu temukan di folder Pictures. Sementara Alt+PrtScn dapat kamu gunakan untuk mengambil tampilan layar yang sedang aktif saja dan menyalinnya ke clipboard.
Kamu juga bisa memanfaatkan beragam utilities yang sudah Microsoft sediakan dan salah satunya Snipping Tool. Untuk menemukan utilities ini kamu bisa cari Sniping Tools dengan menggunakan Cortana.
Apple
Alih-alih menggunakan tombol PrtScn--yang tak ada di keyboard Mac--pengguna yang ingin mengambil tampilan layar dapat menekan tombol Ctrl+Shift+Cmd+3 untuk menyalinnya ke clipboard, atau Shift+Cmd+3 untuk menyimpannya dalam format PNG ke desktop.
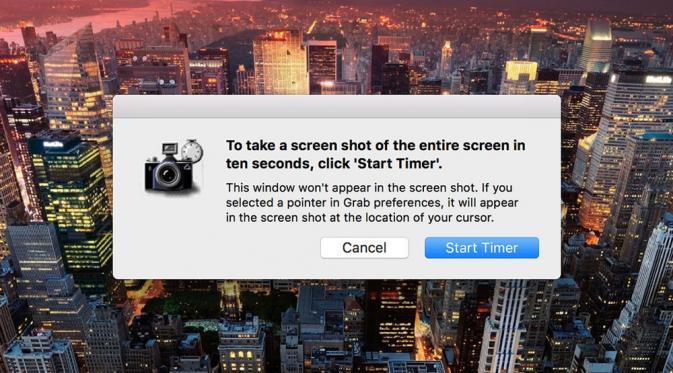
Jika ingin mengambil sebagian tampilan layar, gunakan kombinasi tombol Ctrl+Shift+Cmd+4. Kamu bisa lakukan drag untuk mengambil area di layar atau tekan spacebar untuk mengambil tampilan layar tertentu. Sekadar informasi, kamu tidak akan bisa mengambil gambar tampilan iTunes, siaran TV, atau film karena alasan hak cipta.
Android dan iOS
Smartphone dan Tablet Android
Di kebanyakan perangkat Android, kamu dapat mengambil screenshot dengan menekan kombinasi tombol Volume Down+Power bersamaan. Jika berhasil, layar akan 'berkelip' dan muncul notifikasi.
Perlu diingat, beberapa perangkat Android mungkin saja menggunakan kombinasi tombol berbeda untuk mengambil tampilan layar. Ada pula jalan pintas di toggle switch di bagian atas layar. Tarik toggle switch, lalu pilih Screenshot.
iOS
Mengambil tampilan layar di iOS juga cukup mudah. Yang perlu kamu lakukan adalah menekan tombol kombinasi Sleep/Wake+Home.

Berbeda dengan perangkat Android yang memiliki kombinasi tombol berbeda, tergantung pada sistem operasi dan vendornya, seluruh perangkat iOS menggunakan cara yang sama untuk mengambil screenshot.
Tak hanya itu, berbekal aplikasi pihak ketiga seperti LonelyScreen kamu juga bisa merekam tampilan layar perangkat iOS yang kamu gunakan via fitur AirPlay.
(Ysl/Why)
Advertisement
:strip_icc():format(webp)/kly-media-production/medias/1517943/original/008928700_1487911629-screenshot-cover.jpg)
:strip_icc():format(webp)/kly-media-production/promo_images/1/original/028613800_1742801585-INA-BHR-1280x190.jpg)
/kly-media-production/medias/5049530/original/002910200_1734065907-6260058015700992350.jpg)
/kly-media-production/medias/5164972/original/025938000_1742183476-83094974a079547e95d8352b63176afc.jpg)
/kly-media-production/medias/5164973/original/048748400_1742183477-0b9f358bbce81d656139d107ed791625.jpg)
/kly-media-production/medias/1250563/original/e5dd3278398e23fd0088a341db838658elpon_direkam.jpg)
/kly-media-production/medias/3520291/original/010409600_1627181797-000_9FK9QB.jpg)
/kly-media-production/medias/3237868/original/065180100_1600129826-internet-search-engine-1433323_1920.jpg)
/kly-media-production/medias/5165162/original/070364700_1742183755-8c57401c060afb197272dc85b89e70a6.jpg)
/kly-media-production/medias/5165206/original/072565800_1742183808-4b769ba28de1f9d3fbda92247b031a88.jpg)
/kly-media-production/medias/5165210/original/076213100_1742183813-aa4363583513a73ba4f7f4485f0d762c.jpg)
/kly-media-production/medias/5165225/original/030825200_1742183828-35c8b1f918e45056c49dca6e7eaddddf.jpg)
/kly-media-production/medias/5168376/original/094474300_1742441758-google_pixel_3.jpg)
:strip_icc():format(webp)/kly-media-production/avatars/419279/original/082463100_1469411127-1917757_185148324604_609778_n.jpg)
:strip_icc():format(webp)/kly-media-production/avatars/356340/original/090996700_1570159993-IMG_20180806_201150_980.jpg)
:strip_icc():format(webp)/kly-media-production/medias/5175242/original/099472900_1742978976-Cuplikan_layar_2025-03-26_152445.jpg)
:strip_icc():format(webp)/kly-media-production/thumbnails/5175402/original/088096100_1742990834-liputan6-update-26-maret-pecahan-2-b9e364.jpg)
:strip_icc():format(webp)/kly-media-production/medias/5174366/original/006833000_1742919675-20250325BL_Timnas_Indonesia_Vs_Bahrain_Kualifikasi_Piala_Dunia_2026-21.jpg)
:strip_icc():format(webp)/kly-media-production/medias/4780770/original/049245700_1711082004-20240321BL_Kualifikasi_Piala_Dunia_2026_Timnas_Indonesia_Vs_Vietnam_Stok_23.JPG)
:strip_icc():format(webp)/kly-media-production/medias/5168972/original/042477500_1742473703-Timnas_Indonesia_vs_Australia-6.jpg)
:strip_icc():format(webp)/kly-media-production/medias/5175096/original/037470600_1742974057-ryttutuu.jpg)
:strip_icc():format(webp)/kly-media-production/medias/5049530/original/002910200_1734065907-6260058015700992350.jpg)
:strip_icc():format(webp)/kly-media-production/medias/5049530/original/002910200_1734065907-6260058015700992350.jpg)
:strip_icc():format(webp)/kly-media-production/medias/1250563/original/e5dd3278398e23fd0088a341db838658elpon_direkam.jpg)
:strip_icc():format(webp)/kly-media-production/medias/1250563/original/e5dd3278398e23fd0088a341db838658elpon_direkam.jpg)
:strip_icc():format(webp)/kly-media-production/medias/3520291/original/010409600_1627181797-000_9FK9QB.jpg)
:strip_icc():format(webp)/kly-media-production/medias/3520291/original/010409600_1627181797-000_9FK9QB.jpg)
:strip_icc():format(webp)/kly-media-production/medias/3237868/original/065180100_1600129826-internet-search-engine-1433323_1920.jpg)
:strip_icc():format(webp)/kly-media-production/medias/3237868/original/065180100_1600129826-internet-search-engine-1433323_1920.jpg)
:strip_icc():format(webp)/kly-media-production/medias/5174329/original/005738500_1742916089-20250325-Babak_Pertama-ANG_4.jpg)
:strip_icc():format(webp)/kly-media-production/medias/5174402/original/055301400_1742924419-20250325BL_Timnas_Indonesia_Vs_Bahrain_Kualifikasi_Piala_Dunia_2026-48.JPG)
:strip_icc():format(webp)/kly-media-production/medias/5174314/original/099085000_1742914645-Timnas_Indonesia_vs_Bahrain-1.jpg)
:strip_icc():format(webp)/kly-media-production/medias/5174894/original/031217500_1742967216-hl4.jpg)
:strip_icc():format(webp)/kly-media-production/thumbnails/5175427/original/095859200_1742992779-ets2_hq_ETS20d057a92f4da1a51_640x360-00101.jpg)
:strip_icc():format(webp)/kly-media-production/medias/4969424/original/046622900_1728973015-20241015-Vaksinasi_Polio-AFP_5.jpg)
:strip_icc():format(webp)/kly-media-production/medias/5174901/original/046983000_1742967340-20241222_161420.jpg)
:strip_icc():format(webp)/kly-media-production/medias/5175417/original/063884100_1742992618-20250325-Mudik_Senen-HER_1.jpg)
:strip_icc():format(webp)/kly-media-production/medias/5175339/original/048204800_1742984708-IMG_8890__1_.jpg)
:strip_icc():format(webp)/kly-media-production/medias/5175379/original/097841900_1742987419-WhatsApp_Image_2025-03-26_at_17.43.53_72239d54.jpg)
:strip_icc():format(webp)/kly-media-production/medias/5053773/original/098088900_1734350880-home_dana.jpg)
:strip_icc():format(webp)/kly-media-production/medias/5174217/original/029905600_1742906755-63204999-017b-4b11-b116-34ae3e8f2172.jpeg)
:strip_icc():format(webp)/kly-media-production/medias/2408411/original/021376800_1542192171-Pasar-saham-Indonesia1.jpg)
:strip_icc():format(webp)/kly-media-production/medias/5175242/original/099472900_1742978976-Cuplikan_layar_2025-03-26_152445.jpg)
:strip_icc():format(webp)/kly-media-production/medias/5175092/original/028707500_1742973719-IMG-20250326-WA0040.jpg)
:strip_icc():format(webp)/kly-media-production/medias/5175195/original/032285400_1742977010-dfdhdffj.jpg)
:strip_icc():format(webp)/kly-media-production/medias/3893145/original/056566800_1641196873-20220103-Pembukaan_Awal_Tahun_2022_IHSG_Menguat-2.jpg)
:strip_icc():format(webp)/kly-media-production/thumbnails/5175289/original/078297600_1742981181-liputan6-update-26-maret-pecahan-1-a0a7eb.jpg)
:strip_icc():format(webp)/kly-media-production/thumbnails/5175230/original/095743800_1742978305-danantara-umumkan-kepengurusan-baru-siap-perbaiki-ekonomi-08170b.jpg)
:strip_icc():format(webp)/kly-media-production/medias/5141719/original/044484700_1740380315-WhatsApp_Image_2025-02-24_at_12.10.31_1f060776.jpg)
:strip_icc():format(webp)/kly-media-production/medias/863644/original/016912900_1430208135-Miliarder_Ray_Dalio.jpg)
:strip_icc():format(webp)/kly-media-production/medias/4975004/original/027855000_1729522918-Persib.jpg)
:strip_icc():format(webp)/kly-media-production/medias/4586982/original/010604100_1695569330-20230924IQ_Persija_Jakarta_Vs_Bali_United_09.JPG)
:strip_icc():format(webp)/kly-media-production/medias/4955547/original/083974700_1727529526-GYkI1PIbkAA6R9v.jpg)
:strip_icc():format(webp)/kly-media-production/medias/4608744/original/034484900_1697118806-WhatsApp_Image_2023-10-12_at_20.37.37.jpeg)
:strip_icc():format(webp)/kly-media-production/medias/4493729/original/069678800_1688662684-20230702BL_BRI_Liga_1_2023-2024_Dewa_United_Vs_Arema_FC_Stok_45.jpg)
:strip_icc():format(webp)/kly-media-production/medias/4727429/original/045021700_1706278193-2R8A2691.JPG)