Liputan6.com, Jakarta - Pasca-iPhone 7 diluncurkan beberapa waktu lalu, banyak pihak yang ternyata tak puas dengan produk anyar besutan Apple Inc tersebut. Bahkan, beberapa di antaranya berencana untuk 'memutar haluan' ke smartphone Android.
Baca Juga
Advertisement
Jika kamu adalah salah satunya, kamu harus mulai menyiapkan pemindahan seluruh data dari iPhone ke Android. Berbeda sistem operasi, tentu berbeda pula cara memigrasikannya.
Tapi, jangan khawatir, cara-cara di bawah ini dapat membantu kamu mempermudah pemindahan data ke perangkat Android barumu.
Yuk, simak langkah-langkahnya berikut ini.
1. Punya Akun Google
Langkah selanjutnya akan lebih mudah apabila kamu sudah memiliki akun Google. Misalnya, Gmail, Google Plus, atau YouTube. Pasalnya, akun Google diperlukan untuk mengintegrasikan seluruh layanan/aplikasinya. Jika belum, segera membuat akun Google.
2. Aplikasi Google untuk Pindahkan File
Tak dipungkiri, salah satu data terbanyak yang kita simpan di smartphone adalah foto, video, dan lagu. Untuk memindahkannya secara manual, kamu harus menggunakan dua aplikasi ini: Google Photos iOS dan Google Music Manager untuk macOS atau Windows.
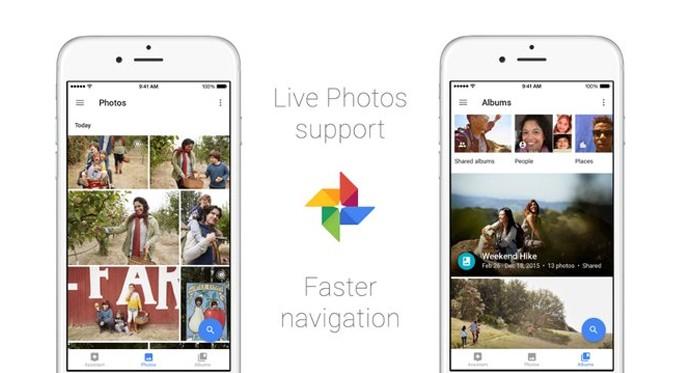
a. Foto
Mengutip laman Tech Republic, Kamis (8/12/2016), sama halnya dengan aplikasi Photos ke iCloud, Google pasti melakukan back-up data dari Google Photos ke Google Drive.
Lalu, masuk ke akun Google Photos dan upload seluruh fotomu ke Google Drive. Jika muncul opsi "Back Up And Sync", swipe ke kanan dan klik "Continue".
b. Lagu
Boleh dibilang, memindahkan lagu ke Android dari iOS agak sedikit rumit. Untuk itu, buka akun Google Music Manager dan masuk dengan akun Google-mu.
Usai masuk, kamu akan diberikan dua piliha untuk meng-upload lagu ke Google Play atau mengunduhnya. Pilih opsi pertama.
Langkah selanjutnya akan muncul untuk menanyakan lokasi folder lagu-lagumu. Jika kamu menggunakan iTunes, pilih opsi tersebut.
Tekan "Continue" dan layar akan menampilkan jumlah lagu yang kamu simpan. Kamu bisa meng-upload seluruh lagu atau memilih beberapa di antaranya saja.
Kontak dan iMessage
3. Simpan Kontak
Jika kamu menggunakan Android, seluruh kontak tentu tersimpan di akun Google. Lain cerita jika kamu menggunakan iOS. Kontak yang kamu miliki akan tersimpan di iCloud. Anggap saja kontak di iOS sudah tersimpan di ponsel. Kini kamu tinggal menyinkronisasikannya ke iCloud.
Pertama, pergi ke "Settings" dan pilih menu "iCloud". Pastikan Apple ID kamu terasosiasi dengan iCloud dan tombol Contacts sudah diaktifkan. Ekspor seluruh kontak tersebut dari iCloud, buka peramban di desktop atau laptop untuk membuka iCloud.com, dan log in dengan Apple ID.
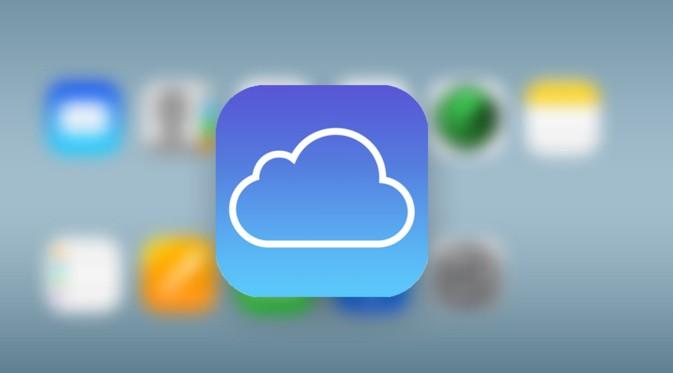
Setelah masuk, klik tombol "Contacts" dan kamu akan melihat tampilan serupa pada aplikasi Contacts di iPhone kamu. Klik ikon gear yang terletak di pojok kiri bawah untuk membuka opsi.
Jangan langsung mengekspornya, pastikan kamu mengklik "Select All First" terlebih dahulu. Lalu klik "Export vCard".
Terakhir, impor seluruh kontak ke Google dengan membuka Gmail, pilih "Mail" di kanan atas layar dan klik Contacts. Begitu layar menampilkan kontak, klik "Import Contact". Setelah itu, pilih file yang baru saja kamu unduh dari iCloud dan klik impor.
4. iMessage ke SMS
iMessage sudah tak asing bagi mereka yang menggunakan iPhone atau iPad. Jika kamu pindah ke Android tanpa mematikannya, kamu akan kehilangan seluruh pesan singkat dari pengguna iMessage lain.
Buka Settings di iPhone dan klik "Messages". Ketuk dan nonaktifkan iMessage. Begitu kamu selesai, artinya kamu telah selesai melakukan migrasi dan siap bereksperimen dengan perangkat Android.
(Cas/Isk)
Advertisement
:strip_icc():format(webp)/kly-media-production/medias/1010567/original/002889400_1444035206-android_kontra_ios.jpg)
/kly-media-production/medias/5185305/original/083070800_1744376410-Vivian_ZZZ_01.jpg)
/kly-media-production/medias/5184680/original/069776800_1744337687-Begini_Cara_Download_Black_Beacon.jpg)
/kly-media-production/medias/4940650/original/086578900_1725909892-Apple-iPhone-16-Apple-Intelligence-240909.jpg)
/kly-media-production/medias/3376477/original/049877400_1613306329-pexels-pixabay-60504.jpg)
/kly-media-production/medias/5183667/original/049754800_1744200257-Vivo_X200_Ultra_01.jpg)
/kly-media-production/medias/5155219/original/003291900_1741425455-78b595003c9c2a0fab595a38c184167d.jpg)
/kly-media-production/medias/4483609/original/052496900_1687870672-Logo_Baru_Android.jpg)
/kly-media-production/medias/5182158/original/007818700_1744029641-how-to-avoid-threats-from-budget-android-devices-featured.jpg)
/kly-media-production/medias/5093627/original/032539100_1736838626-1736836688721_cara-melacak-hp-yang-hilang-dengan-google-maps.jpg)
/kly-media-production/medias/5164743/original/031847300_1742183138-b285a2b5d859fb313fbbdfdbe645c804.jpg)
/kly-media-production/medias/5164808/original/052526700_1742183232-b91a58930607ac2f638f5d92db166a89.jpg)
/kly-media-production/medias/4740218/original/054059000_1707649686-photo_2024-02-11_18-04-42.jpg)
:strip_icc():format(webp)/kly-media-production/avatars/360637/original/080168500_1469091764-16-06-22-11-41-56-327_deco.jpg)
:strip_icc():format(webp)/kly-media-production/avatars/155/original/image.jpg)
:strip_icc():format(webp)/kly-media-production/medias/5096831/original/032991000_1737022802-Eber-Bessa-Jalani-Debut-Gemilang-Bersama-Persita-1736758059.jpg)
:strip_icc():format(webp)/kly-media-production/medias/5100634/original/015132900_1737295025-rayhan.jpg)
:strip_icc():format(webp)/kly-media-production/medias/5185335/original/025692800_1744381608-Latihan_Persija_vs_Persebaya_-05.jpg)
:strip_icc():format(webp)/kly-media-production/medias/5016250/original/045969100_1732189650-Yakob_Sayuri.jpg)
:strip_icc():format(webp)/kly-media-production/medias/5185331/original/057996900_1744381170-Latihan_Persija_vs_Persebaya_-03.jpg)
:strip_icc():format(webp)/kly-media-production/medias/4519378/original/016357500_1690733125-20230730IY_BRI_Liga_1_Persija_Jakarta_vs_Persebaya_Surabaya_11.jpg)
:strip_icc():format(webp)/kly-media-production/medias/5184680/original/069776800_1744337687-Begini_Cara_Download_Black_Beacon.jpg)
:strip_icc():format(webp)/kly-media-production/medias/5184680/original/069776800_1744337687-Begini_Cara_Download_Black_Beacon.jpg)
:strip_icc():format(webp)/kly-media-production/medias/3376477/original/049877400_1613306329-pexels-pixabay-60504.jpg)
:strip_icc():format(webp)/kly-media-production/medias/3376477/original/049877400_1613306329-pexels-pixabay-60504.jpg)
:strip_icc():format(webp)/kly-media-production/medias/5183667/original/049754800_1744200257-Vivo_X200_Ultra_01.jpg)
:strip_icc():format(webp)/kly-media-production/medias/5183667/original/049754800_1744200257-Vivo_X200_Ultra_01.jpg)
:strip_icc():format(webp)/kly-media-production/medias/4483609/original/052496900_1687870672-Logo_Baru_Android.jpg)
:strip_icc():format(webp)/kly-media-production/medias/4483609/original/052496900_1687870672-Logo_Baru_Android.jpg)
:strip_icc():format(webp)/kly-media-production/medias/5182158/original/007818700_1744029641-how-to-avoid-threats-from-budget-android-devices-featured.jpg)
:strip_icc():format(webp)/kly-media-production/medias/5182158/original/007818700_1744029641-how-to-avoid-threats-from-budget-android-devices-featured.jpg)
:strip_icc():format(webp)/kly-media-production/medias/2300943/original/068585900_1533285729-WhatsApp_Image_2018-08-03_at_3.10.31_PM.jpeg)
:strip_icc():format(webp)/kly-media-production/medias/5111873/original/069924400_1738068622-IMG_20250128_193120.jpg)
:strip_icc():format(webp)/kly-media-production/medias/5184633/original/035290500_1744330925-WhatsApp_Image_2025-04-11_at_06.54.17.jpeg)
:strip_icc():format(webp)/kly-media-production/medias/5184785/original/044358700_1744344671-1_Warga_Tertimpa_Plafon_usai_Bogor_Dilanda_Gempa.jpg)
:strip_icc():format(webp)/kly-media-production/medias/5182192/original/013914800_1744048143-Media_7.jpg)
:strip_icc():format(webp)/kly-media-production/medias/5180777/original/094011500_1743835112-Timnas_Indonesia_U-17_vs_Korea_Selatan-4.jpg)
:strip_icc():format(webp)/kly-media-production/medias/5143162/original/038134700_1740490289-thohir-1_47101ea.jpg)
:strip_icc():format(webp)/kly-media-production/medias/5180577/original/074787500_1743783583-GntCIvSaMAEfkgV.jpeg)
:strip_icc():format(webp)/kly-media-production/medias/5182975/original/032927800_1744120660-Timnas_Indonesia_U-17_-_Ilustrasi_alternatif_Timnas_Indonesia_U-17_copy.jpg)
:strip_icc():format(webp)/kly-media-production/medias/5170383/original/000891000_1742614419-1742610522507_trik-menang-flash-sale-shopee.jpg)
:strip_icc():format(webp)/kly-media-production/medias/5186447/original/073780400_1744607175-Foto_1.jpg)
:strip_icc():format(webp)/kly-media-production/medias/5170380/original/055365000_1742614412-1742610516992_trik-marketing-menarik-konsumen.jpg)
:strip_icc():format(webp)/kly-media-production/medias/2728270/original/068785600_1550117087-Program_Indonesia_Pintar.jpg)
:strip_icc():format(webp)/kly-media-production/medias/5183698/original/004858400_1744203893-donald-trump.jpg)
:strip_icc():format(webp)/kly-media-production/medias/5186297/original/036317700_1744598282-RE_Factory.jpg)
:strip_icc():format(webp)/kly-media-production/thumbnails/5186443/original/072536300_1744606820-berani-berubah-resign-dari-pns-jadi-pengusaha-cuan-rp150-juta-dari-gaun-sampah-plastik-liputan-6-9f49d0.jpg)
:strip_icc():format(webp)/kly-media-production/medias/5186401/original/015975200_1744603719-Tolak_Penggusuran__Pedagang_Pepelegi_Demo_sambil_Bakar_Ban_.jpg)
:strip_icc():format(webp)/kly-media-production/medias/5186199/original/041586900_1744583282-Snapins.ai_491461263_18528064717028089_3773556724013389162_n_1080.jpg)
:strip_icc():format(webp)/kly-media-production/medias/4309628/original/096718200_1675223815-Kreator_ChatGPT_OpenAI.jpg)
:strip_icc():format(webp)/kly-media-production/medias/3514977/original/013308900_1626684132-ganapathy-kumar-9kbsq91NFwg-unsplash_Fotor.jpg)
:strip_icc():format(webp)/kly-media-production/medias/4740419/original/047203600_1707701768-fotor-ai-202402128350.jpg)
:strip_icc():format(webp)/kly-media-production/medias/3127762/original/015351700_1589433563-titiek_puspa_0.jpg)
:strip_icc():format(webp)/kly-media-production/medias/5185943/original/095842100_1744525647-IGMJ-DON-01281.jpg)
:strip_icc():format(webp)/kly-media-production/medias/5185172/original/053173800_1744366018-20250411-Artis_di_Pemakaman_Titiek_Puspa-HER_1.jpg)
:strip_icc():format(webp)/kly-media-production/medias/5185128/original/030892900_1744363385-20250411-Pemakaman_Tititek_Puspa-HER_2.jpg)
:strip_icc():format(webp)/kly-media-production/medias/5185789/original/012263800_1744508191-Inul_Daratista_dan_Titiek_Puspa_0.jpg)
:strip_icc():format(webp)/kly-media-production/medias/5184463/original/064796700_1744287697-2.jpg)
:strip_icc():format(webp)/kly-media-production/medias/5183698/original/004858400_1744203893-donald-trump.jpg)
:strip_icc():format(webp)/kly-media-production/medias/4618179/original/093545900_1697800125-onela-ymeri-3Uj7ttuo5kk-unsplash.jpg)
:strip_icc():format(webp)/kly-media-production/medias/5101795/original/050964100_1737397194-Untitled.jpg)
:strip_icc():format(webp)/kly-media-production/medias/2704247/original/044238300_1547530681-Bendera_China.jpg)
:strip_icc():format(webp)/kly-media-production/medias/4933919/original/066161800_1725200073-f26f92d2-634d-48bc-9e16-5598011cae8f.jpeg)
:strip_icc():format(webp)/kly-media-production/medias/4768888/original/087208800_1710145042-fotor-ai-2024031115169.jpg)